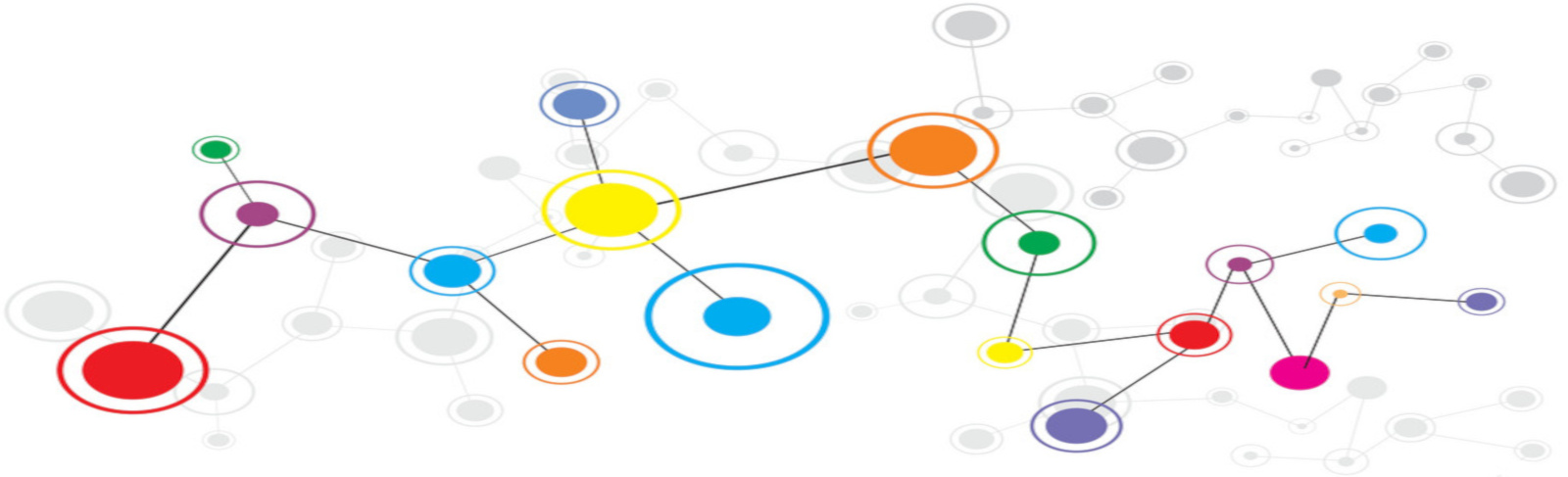Start by installing nginx
apt install nginx-fullNginx virtualhost setup
vi /etc/nginx/sites-available/yourowndomain
server {
server_name CHANGE_THIS_with_YOUROWNDOMAIN;
client_max_body_size 50M;
location / {
proxy_pass http://127.0.0.1:8080;
proxy_set_header X-Forwarded-Host $host;
proxy_set_header X-Forwarded-Server $host;
proxy_set_header X-Forwarded-For $proxy_add_x_forwarded_for;
proxy_set_header X-Real-IP $remote_addr;
proxy_connect_timeout 600;
proxy_send_timeout 600;
proxy_read_timeout 600;
send_timeout 600;
}Symlink
ln -s /etc/nginx/sites-available/yourowndomain /etc/nginx/sites-enabled/yourowndomainInstall certbot
apt install python3-certbot-nginx
Issue certificate
certbot --nginx -d changeme_some_domainRestart nginx
service nginx restartInstall mysql-server
apt install mysql-serverUnder mysqld section in my.cnf file add following
character_set_server=utf8mb4
innodb_default_row_format=DYNAMIC
innodb_large_prefix=ON
innodb_log_file_size=2GPS! if you have sql_mode variable set with value NO_AUTO_VALUE_ON_ZERO then delete value NO_AUTO_VALUE_ON_ZERO
Restart mysql so changes will take effect
service mysql restartCreate mysql database
It is important to create database with collate utf8mb4_bin. Use mysql console (mysql -u root -p):
CREATE DATABASE jiraprod CHARACTER SET utf8mb4 COLLATE utf8mb4_bin;Add user access to database:
GRANT ALL PRIVILEGES ON jiraprod.* To 'jiraprod'@'localhost' IDENTIFIED BY 'CHANGE_ME';
flush privileges;
exit;Jira setup
cd /tmp; curl -O https://product-downloads.atlassian.com/software/jira/downloads/atlassian-jira-software-8.22.6-x64.bin
chmod +x atlassian-jira-software-8.22.6-x64.bin
./atlassian-jira-software-8.22.6-x64.binPrompts:
- This will install Jira Software 8.22.6 on your computer.
OK [o, Enter], Cancel [c]Type o and press enter
- Please choose one of the following:
Express Install (use default settings) [1], Custom Install (recommended for advanced users) [2], Upgrade an existing Jira installation [3, Enter]Choose 2 and enter
- Select the folder where you would like Jira Software to be installed.
Where should Jira Software be installed?
[/opt/atlassian/jira]Enter
- Select the folder where you would like Jira Software to be installed.
Where should Jira Software be installed?
[/opt/atlassian/jira]Enter
- Configure which ports Jira Software will use.
Jira requires two TCP ports that are not being used by any other
applications on this machine. The HTTP port is where you will access Jira
through your browser. The Control port is used to startup and shutdown Jira.
Use default ports (HTTP: 8080, Control: 8005) - Recommended [1, Enter], Set custom value for HTTP and Control ports [2]Choose option 2 and enter
- HTTP Port Number
[8080]
- Control Port Number
[8005]
- Jira can be run in the background.
You may choose to run Jira as a service, which means it will start
automatically whenever the computer restarts.
Install Jira as Service?
Yes [y, Enter], No [n]Choose yes (type y)
- Install [i, Enter], Exit [eType i
Setting up mysql connector
cd /tmp; curl -O https://downloads.mysql.com/archives/get/p/3/file/mysql-connector-java-5.1.48.zipExtract zip
unzip mysql-connector-java-5.1.48.zipEnter directory
cd mysql-connector-java-5.1.48/Copy java mysql driver to atlassian lib
cp mysql-connector-java-5.1.48.jar /opt/atlassian/jira/lib/Mysql connector permission
chown jira:jira /opt/atlassian/jira/lib/mysql-connector-java-5.1.48.jar Setup tomcat HTTPS
Backup config
cp /opt/atlassian/jira/conf/server.xml /var/backup/
cd /opt/atlassian/jira/conf/Edit server.xml file
vi or nano and comment out this http block:
<!-- Relaxing chars because of JRASERVER-67974
<Connector port="8080" relaxedPathChars="[]|" relaxedQueryChars="[]|{}^\`"<>"
maxThreads="150" minSpareThreads="25" connectionTimeout="20000" enableLookups="false"
maxHttpHeaderSize="8192" protocol="HTTP/1.1" useBodyEncodingForURI="true" redirectPort="8443"
acceptCount="100" disableUploadTimeout="true" bindOnInit="false"/>
-->Uncomment this section: "HTTPS - Proxying Jira via Apache or Nginx over HTTPS"
<Connector port="8080" relaxedPathChars="[]|" relaxedQueryChars="[]|{}^\`"<>"
maxThreads="150" minSpareThreads="25" connectionTimeout="20000" enableLookups="false"
maxHttpHeaderSize="8192" protocol="HTTP/1.1" useBodyEncodingForURI="true" redirectPort="8443"
acceptCount="100" disableUploadTimeout="true" bindOnInit="false" secure="true" scheme="https"
proxyName="CHANGE_THIS_DOMAIN" proxyPort="443"/>Restart jira
service jira restartOpen in web browser http://YOUR_IP:8080 and on first setup choose:
"I'll set it up myself*On next window choose:
"My own database"Choose database type "Mysql". On new window fill in required fields. After that click next. On new window choose Application title (you can change this later also).
Change Base Url to be https://YOUR_DOMAIN.com
Click next. Fill in your license key
Your done. Can now access Jira directly via url https://YOUR_DOMAIN.com